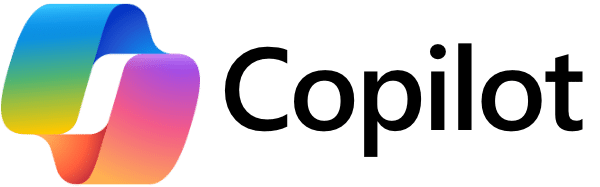Het gebruik van Microsoft Teams is geëxplodeerd en daarmee ook het gemak van samenwerken en het delen van informatie. In een vorige blog is aandacht besteed aan het classificeren, beschermen en monitoren van documenten met gevoelige inhoud. In deze blog zoomen we in op het gebruik van sensitivity labels voor Microsoft Teams om daarmee de toegankelijkheid van een team te bepalen en de samenwerking te beveiligen.
Governance requirements
Een cruciaal onderdeel van een succesvolle lancering en langdurig gebruik van Microsoft Teams is het opleveren van een governancestrategie. Een onderdeel van deze strategie is het vaststellen van de kenmerken van samenwerkingsverbanden gefaciliteerd door teams in Microsoft Teams. Dit zijn o.a. de volgende kenmerken:
- Privacy status (openbaar of besloten)
- Uitnodigen van externe personen
- Delen met externe personen
- Toegang met onbeheerde devices
Dit vertaalt zich bijvoorbeeld als volgt voor een samenwerkingsverband:

Aan de hand van sensitivity labels ben je in staat om deze kenmerken automatisch door te voeren. Ik neem je mee in dit proces.
Aanmaken van een sensitivity label
Een sensitivity label wordt aangemaakt vanuit het onderdeel informatiebescherming in het Microsoft 365 Compliance Center:

Om te beginnen klik je op ‘label maken’ en voorzie je het label van een naam.

In het volgende scherm selecteren wij de optie groepen & sites omdat wij het label alleen daarvoor gaan inzetten.

We willen graag onze governance afspraken rondom instellingen voor privacy, externe gebruikerstoegang, instellingen voor extern delen en voorwaardelijke toegang (Conditional Access) configureren dus vinken we beide boxen aan.

Nu is het tijd om in te stellen dat alleen teameigenaren en -leden toegang hebben tot de gelabelde teams. Ook kunnen alleen teameigenaren leden toevoegen. Hiervoor vinken we de box Privé aan. Daarnaast vinken we de laatste box aan om toe te staan dat teameigenaren ook personen van buiten de organisatie toe kunnen voegen als lid.

De volgende stap is het toestaan van extern delen (nieuwe & bestaande gasten) en ervoor zorgen dat externe personen (zonder een beheerd apparaat) alleen content via de web browser gaan benaderen:

Nu zijn we klaar met de configuratie van het label! Voordat een label beschikbaar is moet deze worden gepubliceerd. Dit doen wij door op Label publiceren te klikken via de tab Labelbeleid:

Vanuit label publiceren kiezen wij het juiste aangemaakte label:

We krijgen nu de keuze voor wie wij het label beschikbaar willen maken. Dit is dus handig als je een label eerst voor een selecte groep (voor bijvoorbeeld een pilot) beschikbaar wilt maken. Wij gaan het label aan de gehele organisatie beschikbaar maken.

Eén van onze eisen is het afdwingen van het label tijdens het aanmaken van een team. Een standaardlabel wordt niet toegepast. Dit wordt vastgelegd met de volgende instelling vastgelegd:

De laatste stap bestaat uit het toepassen van een naam voor het beleid waarna het label wordt gepubliceerd. Let op: Dit loopt soms op tot 24 uur. Onze ervaring is dat dit meestal enkele uren duurt.

Koppelen van een label aan een team
Wanneer een medewerker een nieuw team aanmaakt binnen Microsoft Teams dan dient deze een label te kiezen. De geconfigureerde opties vanuit het label worden automatisch doorgevoerd in het nieuwe team. Het is belangrijk om te weten dat eigenaren in staat zijn om het label te verwijderen. Er is op het moment van schrijven geen optie aanwezig om dit te voorkomen. Wij adviseren om de medewerkers met de rol van eigenaar te wijzen op deze verantwoordelijkheid. Dit sluit goed aan bij de visie van de moderne werkplek. Deze empowered de medewerkers. Het is ook aanbevolen om regelmatig de audit log in Microsoft 365 compliance te controleren of er geen labels zijn aangepast:
Heb je interesse in het werken met labels binnen Microsoft Teams? Of wil je meer weten over dataclassificatie & beveiliging? Neem dan contact met ons op!