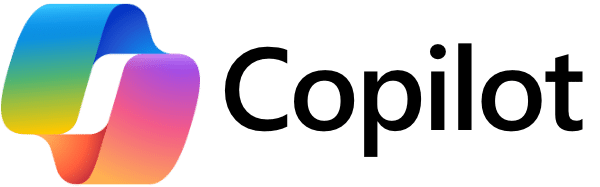a
a
a
-

Microsoft technologie trends: 4 belangrijke ontwikkelingen in 2025
13-02-2025Ontdek de vier belangrijkste Microsoft technologie trends voor 2025 en hoe je deze kunt toepassen om je organisatie te versnellen ...Naar het artikelLicenties -

4 belangrijke technologie trends voor digitale transformatie in 2025
07-02-2025Ontdek de nieuwste Microsoft-technologietrends voor 2025 en hoe wij je organisatie innoveren en transformeren met AI, ...Naar het artikelInnovatie -

Cybersecurity 2025: Inzichten uit het Microsoft Digital Defense Report
06-02-2025AI-aanvallen, hybride oorlog en Zero Trust: ontdek de cybersecuritytrends uit het Microsoft Digital Defense Report en bereid je ...Naar het artikelSecurity -

Wat is de AI Act en waarom is het belangrijk?
31-01-2025Leer hoe de AI Act zorgt voor veilige en ethische AI-ontwikkeling en ontdek hoe InSpark voldoet aan de regelgeving om vertrouwen ...Naar het artikelAI -

Succesvolle AI-implementaties: klantcases en resultaten
31-01-2025Lees hoe InSpark AI-oplossingen implementeert voor efficiëntere processen, verbeterde klantrelaties en geoptimaliseerde workflows ...Naar het artikelAI -

De waarde van AI voor jouw organisatie: 3 kansen toegelicht
31-01-2025Ontdek hoe AI organisaties helpt processen te optimaliseren, productiviteit te verhogen en klantrelaties te verdiepen.Naar het artikelAI -

Verschillen tussen Machine Learning, GenAI en Microsoft Copilot
31-01-2025Ontdek hoe Machine Learning, generatieve AI en Microsoft Copilot productiviteit verhogen en dagelijkse taken automatiseren voor ...Naar het artikelAI -

De 3 grootste risico's van AI en hoe ondervang je ze
31-01-2025Ontdek de drie grootste risico's van AI en hoe je ze kunt beheersen om het vertrouwen in AI te waarborgen.Naar het artikelAI -

Het stappenplan voor een succesvolle AI-implementatie
31-01-2025Leer hoe je AI effectief integreert in je organisatie met een stapsgewijs plan, ondersteund door InSpark's expertise in data, ...Naar het artikelAI -

De 3 belangrijkste vereisten voor succesvolle AI-implementatie
31-01-2025Ontdek hoe AI succesvol kan worden ingezet met de juiste data maturity, kwaliteit en governance. Leer hoe wij je ondersteunen bij ...Naar het artikelAI -
Onze klantverhalen vertellen je nog veel meer.
Lees onze klantverhalen om geïnspireerd te raken door succesverhalen, inzicht te krijgen in praktische toepassingen en vertrouwen op te bouwen in de effectiviteit van ons product, waardoor je jouw eigen uitdagingen beter kunt aanpakken en doelen kunt bereiken.Ga naar klantverhalen