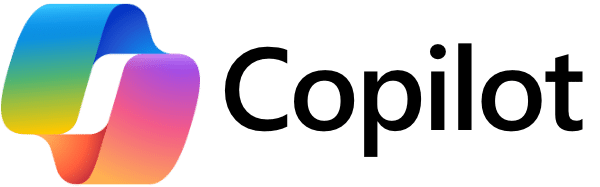Organisaties maken over het algemeen nog steeds gebruik van applicaties die on-premises worden aangeboden. Denk hierbij aan een Citrix of een RDS omgeving waar gepubliceerde applicaties staan die alleen vanuit die specifieke omgeving benaderd kunnen worden.
De moderne werkplek is een cloud (oftewel een internet) werkplek, waar vanuit applicaties zoals Office 365 kunnen worden gedistribueerd, zodat de gebruiker er direct mee aan de slag kan. In de transitie naar de moderne werkplek blijkt in vele gevallen dat er (veel) core business applicaties aanwezig zijn in het applicatielandschap. In vele gevallen kunnen deze applicaties niet “verSaaSd” worden maar is het wel noodzakelijk dat deze applicaties gebruikt kunnen worden.
Om hiervoor de traditionele werkplek omgeving (bijv. een Citrix omgeving) in combinatie met een moderne werkplek in stand te houden, kan kostbaar zijn. Dit omdat de complexiteit in de beheerdersomgeving alleen maar toeneemt.
Waarom gebruik maken van de Microsoft Win32 Content Prep Tool?
Door gebruik te maken van de Microsoft Win32 Content Prep Tool, ook wel IntuneWinAppUtil.exe genoemd, kun je legacy applicaties ombouwen voor het gebruik op de moderne werkplek. Niet alleen het converteren van een MSI of .exe bestanden kun je packagen, maar denk ook aan het inzetten van powershell scripts, plaatsen van registry keys en andere configuraties.
Het ombouwen van een MSI installer naar een Win32 app door gebruik te maken van de IntuneWinAppUtil brengt vele voordelen met zich mee. Zo kun je installatie commando’s mee geven, afhankelijkheden inbouwen en detectiemethodes configureren.

Hoe gebruik je de Microsoft Win32 Content Prep Tool?
In dit voorbeeld zal ik geen .msi of .exe converteren aangezien dit door Microsoft zelf al is beschreven. In onderstaande stappen heb ik een registry key geëxporteerd welke door een Win32 app wordt geïmporteerd in de registry van de CURRENT_USER op een Intune Managed Device.
- Download de IntuneWinAppUtil tool, klik hier.
- Plaats de IntuneWinAppUtil.exe op bijv. C:\Win32Tool (maak deze aan).
- Maak een folder aan onder de directory voor de applicatie of bestanden die je wilt converteren, bv. App1.
- In folder App1 plaats je de applicatie en/of bestanden welke je wilt converteren naar een Win32 app.
- De install.cmd bevat parameters hoe de .reg bestand wordt geïmporteerd.
- De .reg file is een registry key die geplaatst wordt in de current user.
- Start nu de IntunewinAppUtil.exe als admin.
- Voer de volgende gegevens in.
- Source folder = C:\Win32\App1 (Folder waar de bestanden staan)
- Setup file = install.cmd (het installatie bestand)
- Output folder = C:\Win32\App1 (waar de Win32 installer komt te staan)

- Je hebt nu een install.intunewin in de output folder, kan je nu uploaden in Intune.
- In de install command geef je het volgende op: exe install.cmd /s

In dit voorbeeld maak ik geen gebruik van een Uninstall.cmd, maar van een Uninstall command:
reg delete padnaam_registry /f
- In de detection rules kan je het pad opgeven van de registry key.
- Ken de applicatie toe aan een groep.

- Monitor de applicatie.
- Controleer of de Registry met de daarbij behorende settings zijn geplaatst.

Geen admin privileges, wat nu?
Sommige configuraties, bv. het plaatsen van registry keys vereisen admin privileges. Indien je hier tegen aan loopt kan je een Win32 app maken door eerst de installatie bestanden in een installatie package te bouwen.
Het plaatsen van deze settings wordt hiermee mogelijk gemaakt zonder dat de gebruiker local admin is op het Intune Device, denk bijv. aan Shared Devices.
Shared Devices zijn by design geen local admin en daardoor kunnen bepaalde configuraties niet worden toegepast.
Zorg ervoor dat je de installatie bestanden converteert naar een installer package file (bv. een .exe). Voorbeeld:
Vervolgens converteer je de .exe naar een Win32 app en distribueer je de app door dezelfde stappen te volgen die eerder zijn beschreven.
Het install command is in dit geval gewijzigd omdat dit is opgenomen in het .exe package.
- Het install command zal de naam van de .exe zijn, in dit voorbeeld: VDD.exe.
- Intune zal deze app downloaden en installeren zonder dat de eindgebruiker admin rechten nodig heeft. Dit omdat deze app een (verplichte) Intune Managed App is.
Upload en distribueer het package vanuit Intune.
Voordelen Win32 apps:
- Niet alleen converteren van applicatie installatie maar ook andere files.
- Meerdere registry keys in een keer plaatsen.
- Extra mogelijkheden door detectie methodes.
- Afhankelijkheden, bijv. eerst het plaatsen van de registry settings en vervolgens de Applicatie laten installeren.
- Verwijderen van de app (opschonen registry settings).
Meer informatie
Als je meer informatie wenst over de mogelijkheden van Win32 apps met Microsoft Intune, neem dan contact op met ons onderaan dit blog. Ik help je graag verder met al jouw vragen rondom intune.